
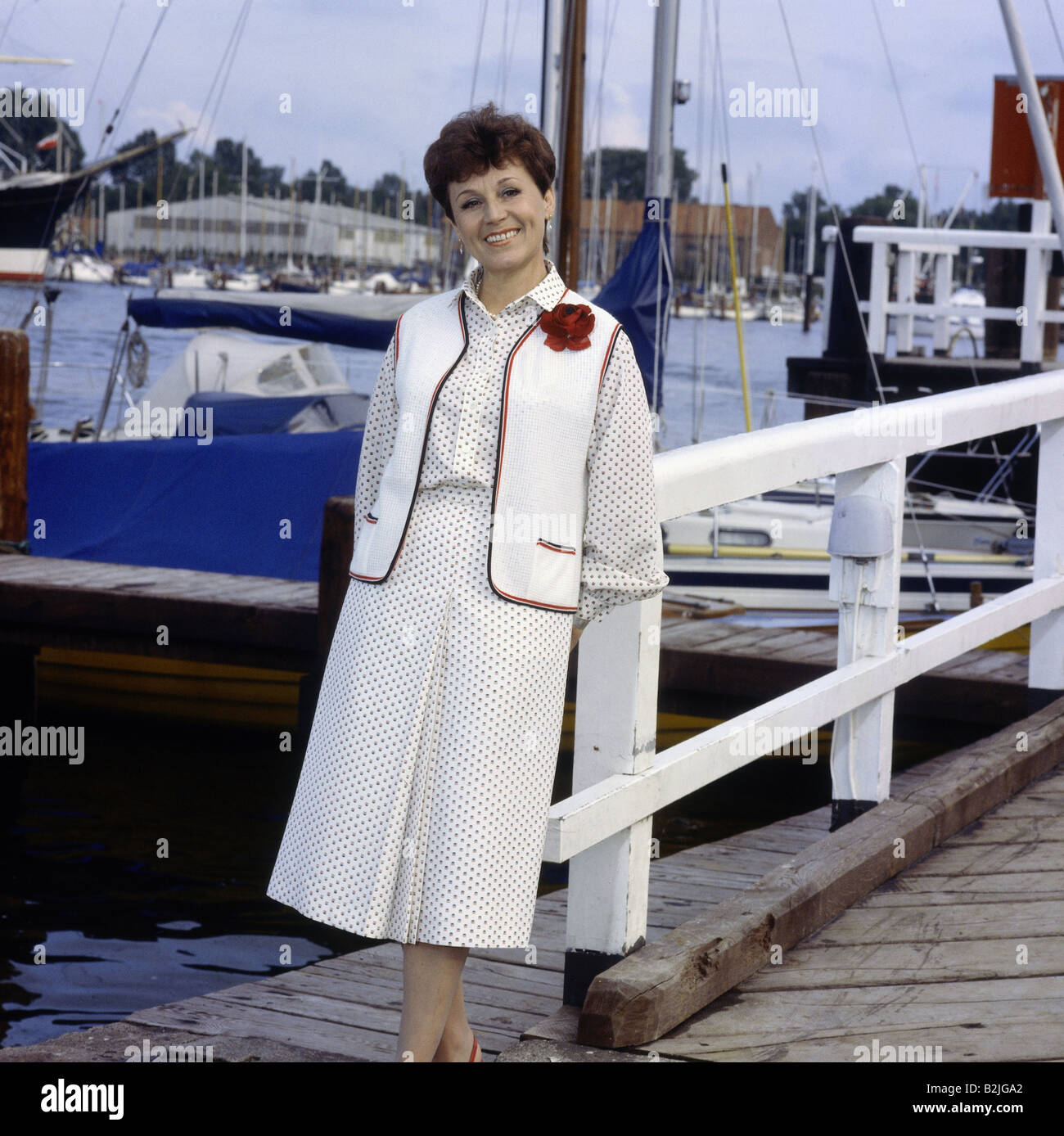
To check whether you're already running the WindUpdate, select View update history on the Windows Update settings page. After that, your device will be running Windows 10, version 22H2. You'll then need to restart your device and complete the installation. Choose a time that works best for you to download the update.

When the WindUpdate aka Windows 10, version 22H2 is ready for your device, it will be available to download from the Windows Update page in Settings. Get Windows updates as soon as they're available for your device Learn more about upgrading to Windows 11 at Upgrade to Windows 11: FAQ. If you experience internet connection issues while updating your device, see Fix Wi-Fi connection issues in Windows. If you're warned by Windows Update that you don't have enough space on your device to install updates, see Free up space for Windows updates. If you run into problems updating your device, including problems with previous major updates, see common fixes at Troubleshoot problems updating Windows. If updates are available, you can choose to install them. To check for updates, select Start > Settings > Windows Update , then select Check for updates. To learn more about this, see Get Windows updates as soon as they're available for your device. You can now choose to have Windows get the latest non-security and feature updates as soon as they become available for your device. Get the latest updates automatically as soon as they're available The latest Windows update is Windows 11, version 22H2, also known as the WindUpdate. Windows devices may get new functionality at different times as Microsoft delivers non-security updates, fixes, improvements, and enhancements via several servicing technologies-including controlled feature rollout (CFR). Windows will let you know if you need to restart your device to complete an update, and you can choose a time that works best for you to complete that update.


 0 kommentar(er)
0 kommentar(er)
